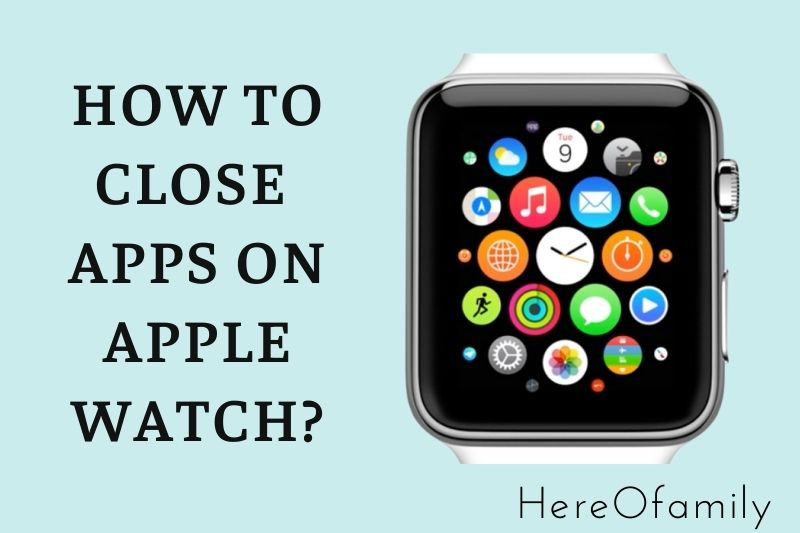If you own an Apple Watch, you may be wondering about closing apps on the device. While closing apps on this product is unnecessary for most users, some prefer to do so. This guide will show you how to close apps on Apple Watch in just a few easy steps.
Video
Contents
- 1 What You Should Know
- 2 How To Close Apps On Apple Watch
- 3 How To Force Apple Watch Apps To Close
- 4 Rebooting An Apple Watch
- 5 How To Conserve Battery On Apple Watch
- 6 9 More Apple Watch Troubleshooting Tips for Closing Apps
- 6.1 1. Restart the Apple Watch
- 6.2 2. Force restart the Apple Watch
- 6.3 3. Restart the iPhone that is paired with it
- 6.4 4. Apps should be updated
- 6.5 5. Update watchOS
- 6.6 6. Disable background app refresh
- 6.7 7. Delete App and reinstall App
- 6.8 8. Make storage space available
- 6.9 9. Disconnect and reconnect your Apple Watch
- 7 FAQs
- 8 Conclusion
What You Should Know
- One time press the side button.
- With your finger or the digital crown, scroll through the active apps.
- Swipe it from right to left and tap the large red X to close an app.
On a Series 3 or later, this article shows how to close an active app. It also explains how to force quit apps and reboot the watch of Apple.
How To Close Apps On Apple Watch
It may be time to close a few apps on your Apple Watch if your product slows down, loses battery power quickly, or becomes stuck in a program. Apple watch closing apps you’re not using offers your smartwatch a new lease on life, restoring its usefulness and allowing you to get back to work.
Follow these steps if you’re ready to clean up the active apps on your device by closing those you’re not using.
Step 1. Press and release the side button (not the digital crown) once on your device.
Step 2. Scroll through the open apps with your finger or the digital crown.
Step 3. Swipe from right to left on the app you wish to close. To end the app, tap the enormous X in a red box.
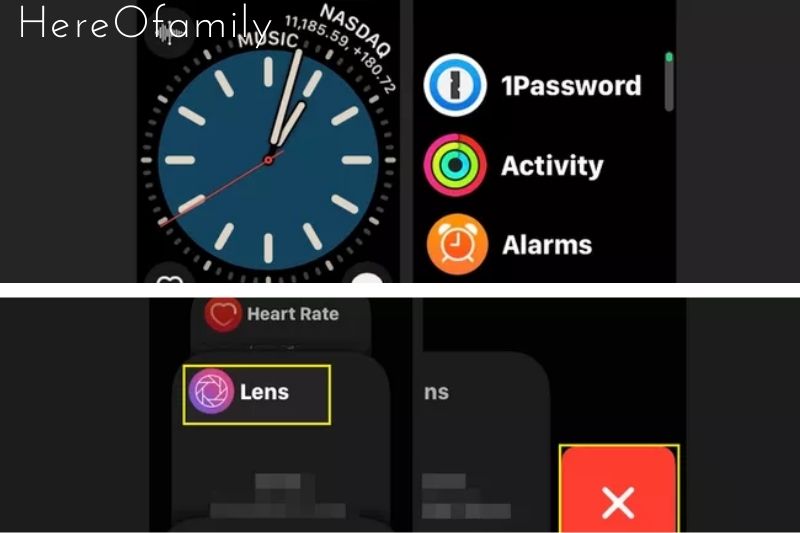
Note: Closing an app on this device does not erase it from the device.
How To Force Apple Watch Apps To Close
Press and hold the side button on your smartwatch until the shutdown screen appears, then press and hold the digital crown until the app closes.
To force close the app, you must be inside it.
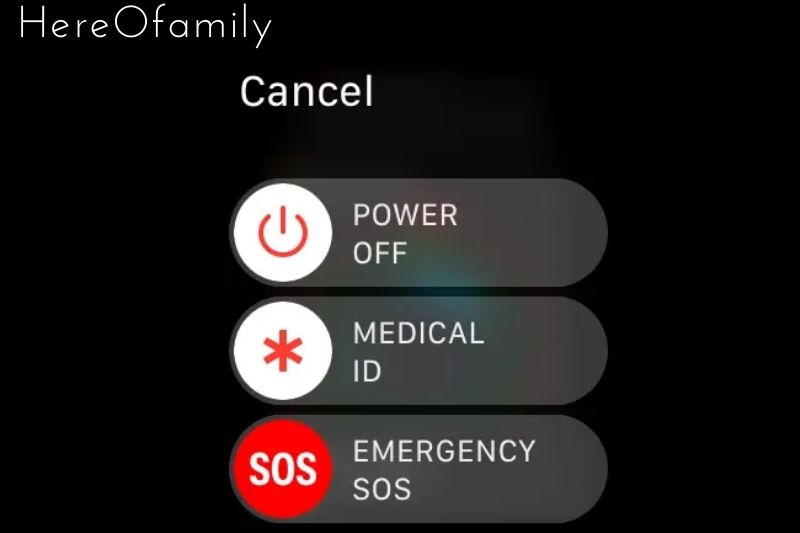
Rebooting An Apple Watch
If either of the above techniques fails to close app on your Apple watch, reboot it. There are two options for accomplishing this:
- Press and hold down the side button and slide Power Off to restart the Apple Watch.
- Holding down the side button and the digital crown simultaneously until this device shuts off will force it to restart.
Note: While your product includes an iPhone companion app, you must manage your apps directly from the device.
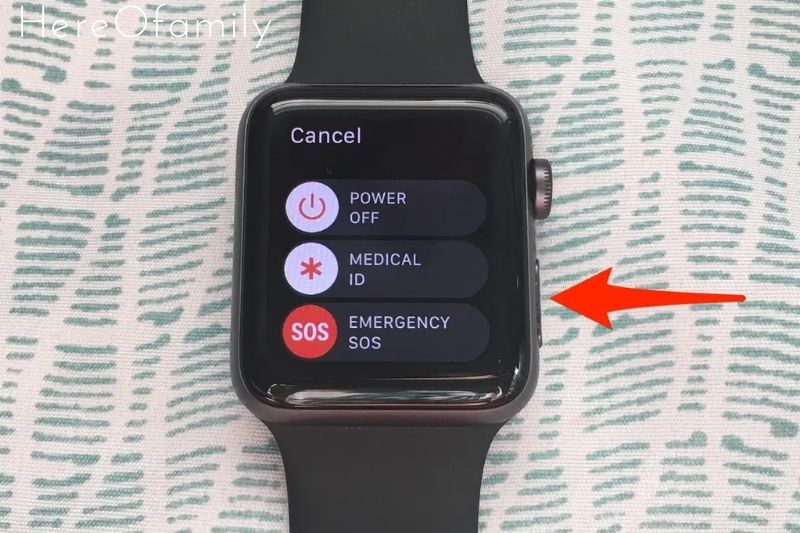
How To Conserve Battery On Apple Watch
Although closing apps will not extend the battery life of your device, there are a few things you may do to save power. These are some of them:
- Using a darker watch face.
- You are changing the brightness of your screen.
- Get rid of as many alerts as possible.
If you want to save your watch battery, silencing it is maybe a good way, see this guide: How To Silence Apple Watch?
9 More Apple Watch Troubleshooting Tips for Closing Apps
If you can’t close or force quit apps on the Apple Watch (or if the app still doesn’t work correctly after doing so), you’ll need to use the daily tips below.
1. Restart the Apple Watch
The Apple Watch can be restarted to resolve minor technical difficulties that prevent apps from working correctly.
To begin, press and hold the Apple Watch’s Side button until the Power Off slider appears. Then, drag the Power symbol to the right to switch off the device.
Hold the Side button for at least 30 seconds before pressing it again to reboot it.

2. Force restart the Apple Watch
You must force restart Apple Watch if you cannot force quit apps. Press and hold the Digital Crown and Side button together for around 10 seconds, or until the Apple logo appears on the screen.
WatchOS will continue to boot up on your Apple Watch. After that, reopen the app and see whether the problem persists.
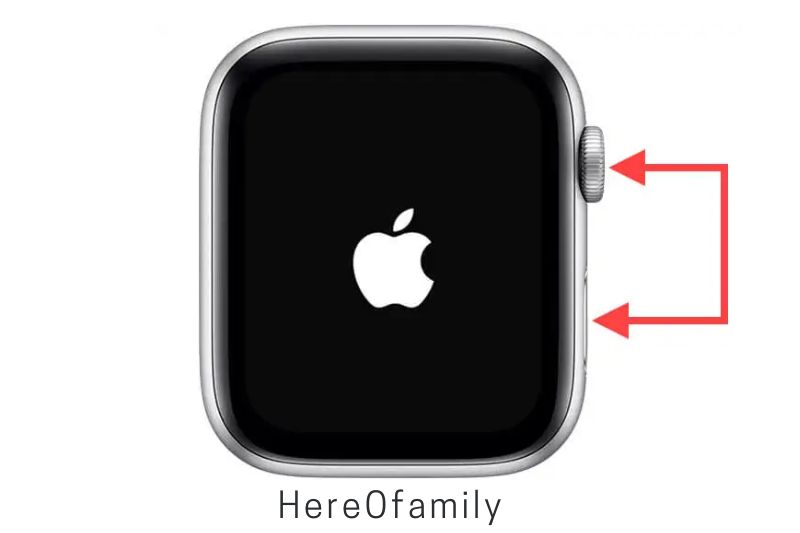
3. Restart the iPhone that is paired with it
Your Apple Watch is heavily reliant on the iPhone with which it is attached to work correctly. However, a faulty connection might cause problems and lead apps to malfunction. When you can’t close apps on your Apple Watch, restarting your iOS device may help.
Go to Settings > General and press Shut Down screen to turn off your paired iPhone. Then, hold down the Side button for at least 30 seconds to reboot it.
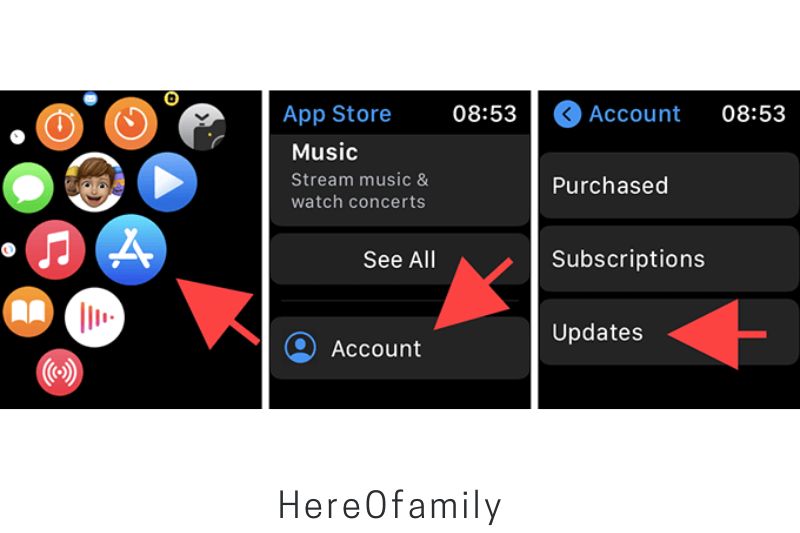
4. Apps should be updated
You must update a third-party app if it continues to cause problems. Bug fixes and performance improvements are included in the most recent upgrades, which may help to resolve a persistent issue.
Begin by going to the App Store on your Apple Watch’s Home Screen. After that, click down to Updates and apply any pending app updates.
You may also set your Apple Watch to automatically install new app updates as soon as they become available. Open the Home Screen, navigate Settings > App Store, and toggle the Automatic Updates option.
5. Update watchOS
Running the most recent version of watchOS ensures that you have access to the most recent bug potentially fix and performance improvements for the system software. This also upgrades first-party Apple Watch apps and provides a stable environment for all apps, allowing you to close them properly.
On your iPhone, open the Watch app. Then, to upgrade watchOS, go to General > Software Update and hit Download and Install.
You can install watchOS updates directly if your Apple Watch is connected to a Wi-Fi hotspot. Hold down the Digital Crown and select Settings > Software Update, then Download and Install.
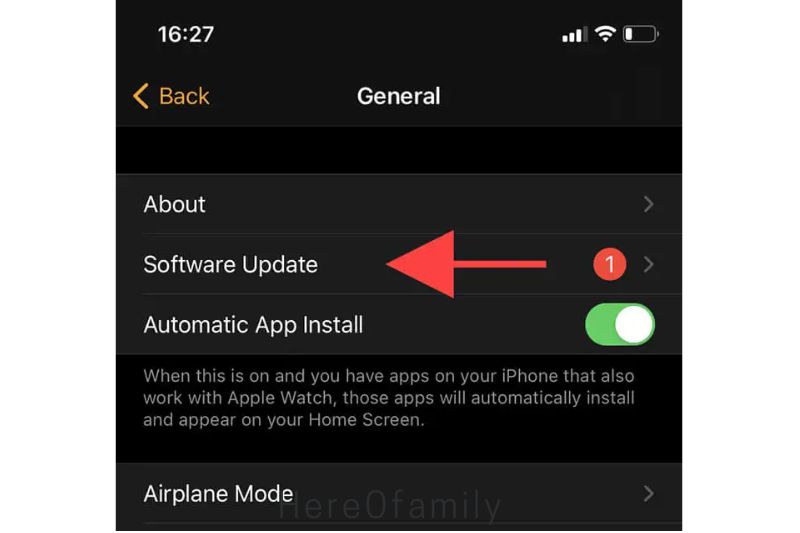
6. Disable background app refresh
Some Apple Watch apps run in the background indefinitely and refuse to stop entirely. Open the Watch app on your iPhone to stop it. Then go to Settings > General > Background Program Refresh and turn off the switch next to the app that’s causing you problems.
If the app is displayed as a complication on the watch face, it may continue to operate in the background. Open the iPhone’s Watch app, go to the Complications section, select the complication, and choose a different app or turn it off.
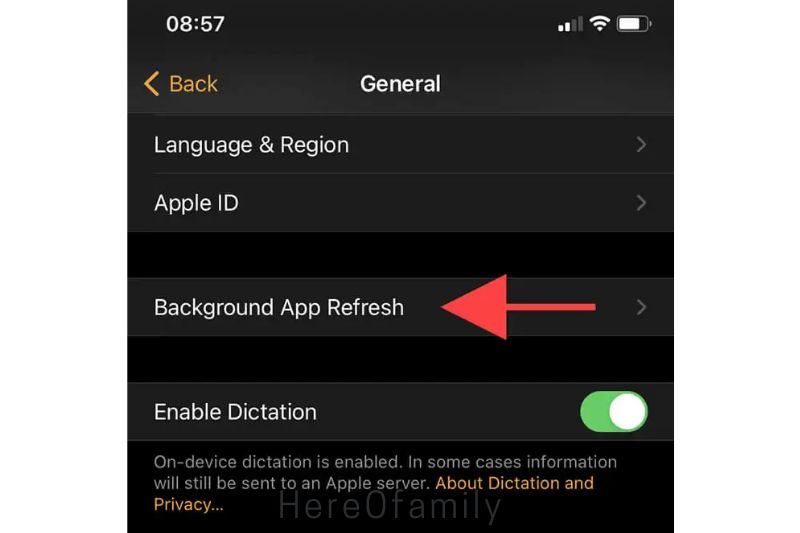
7. Delete App and reinstall App
A complete reinstallation is sometimes the only option to resolve a particularly bothersome app that refuses to close.
Long-press any app icon on the Apple Watch’s Home Screen. When everything starts to jiggle, select delete app from the tiny x–shaped symbol in the top-left corner of the app you wish to remove.
Restart your Apple Watch if it hasn’t done so already. Then go to the Program Store and look for the app you just uninstalled and reinstall it.
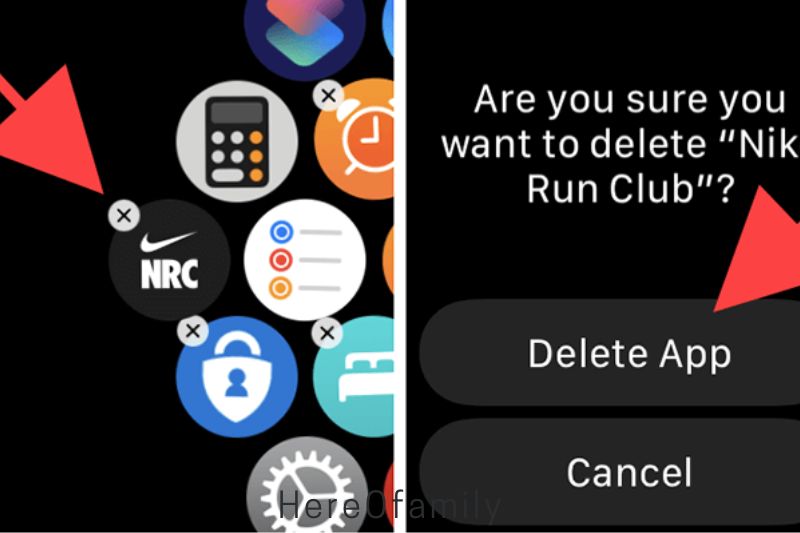
8. Make storage space available
Because the Apple Watch’s internal storage is limited, it can quickly fill up. Both the system software and the apps, on the other hand, operate best when there is enough opportunity to experiment. So try freeing up some space on your Apple Watch and see if it helps.
9. Disconnect and reconnect your Apple Watch
If an app continues to cause issues, restore the Apple Watch to its default settings. This operation disconnects the device from your iPhone, but it also resets it to factory defaults. On the other hand, the unpairing process produces a backup of the Apple Watch on the iPhone, which you can use to recover your data later.
Tap All Watches in the iPhone’s Watch app. Then, next to your Apple Watch, tap the Info icon and then Unpair Apple Watch to unpair and reset it.
The Apple Watch must then be connected to your iPhone. During the pairing process, you have the option of restoring your data.

FAQs
On my Watch of Apple, why can’t I close apps?
It denotes that you can send an email. Push the side button and swipe left to close all the apps. Press and hold the side button until the Power Down menu appears to force quit apps. You can fresh start or force-restart your watches if force quitting fails.
Do Apple Watch apps close on their own?
Mostly to extend battery life, as open programs in the background always run in the background. That isn’t the case with this product any more than with the iPhone. The apps on your iPhone that you believe you’re dismissing are, for the most part, doing nothing and draining your power.

What is the best way to view which apps are running on my iPhone?
- On the iPhone, you may switch between open apps.
- Do one of the following to see all of your open apps in the App Switcher: Using Face ID on an iPhone: Swipe up from the bottom of the screen and pause in the middle.
- Swipe right to browse the open apps, then press the app you wish to use.
What’s the best way to see which apps utilize data in the background?
- Restricting Background Data on Android is a built-in feature.
- Take your phone out of your pocket. Arrangements…
- Select Network & Internet > Data Usage from the drop-down menu.
- To view how much data each app has used recently, go to App data consumption.
- Look over the list and select the app that consumes the most data.
What’s the best way to secure my Apple Watch?
- How to manually lock your smartwatch
- To access the Control Center, swipe up on the smartwatch face.
- The lock symbol should be tapped. Select the lock icon…
- Swipe right, then touch Lock to lock your Watch screen during a workout to prevent accidental taps. To unlock, simultaneously tap the Digital Crown and the side button.
Conclusion
If you want to close apps on Apple watch products, this guide will show you how to do it in just a few easy steps. With a few easy steps, you can close apps on your smartwatch in just a few short minutes. Hope you find this guide useful.