- No Voice
If you’re looking to get the most out of your Samsung smartwatch, this guide will show you how to use Samsung watch to its full potential.
It is a versatile smartwatch that allows you to make calls, send texts, and even control your music all from your wrist. You can also track your fitness, set alarms, and get notifications from your favorite apps.
From setting up your watch to downloading apps, HereOfamily will cover everything you need to know to get the most out of your wearable device.
Contents
- 1 Connect Smart Watch To A Samsung Or Other Android Phone
- 2 Connect The Smartwatch To An iPhone
- 3 Set Up A Smartwatch Without A Smartphone
- 4 Set The Date And Time
- 5 Connecting To Wi-Fi Networks
- 6 Add An App
- 7 Making A Call
- 8 Sending A Text Message
- 9 Customize Watch Faces
- 10 Enable Or Disable NFC
- 11 Enable Or Disable Notifications
- 12 Connecting A Bluetooth Headset
- 13 Adjust The In-Call Volume
- 14 Adjust The Screen Brightness
- 15 Reorder Widgets And Quick Settings
- 16 Take Screenshots
- 17 Personalize Your Home Button Double-Press Shortcut
- 18 Modify the Watch’s System-Wide Background
- 19 Add Offline Music And Images
- 20 Avoid Unintentional Taps And Swipes while Swimming
- 21 Connect To Your Watch Remotely
- 22 Set Up SOS For Emergencies
- 23 Stop Being Buzzed Twice About The Same Notification
- 24 Clean up Your Watch’s Memory And Storage
- 25 Try The Goodnight Theater, Watch-Only, And Theater Modes
- 26 Sideload Apps For Your Smartwatch
- 27 Reset The factory
- 28 How to Find Your Galaxy Watch
- 29 FAQs
- 30 Conclusion
Connect Smart Watch To A Samsung Or Other Android Phone
The Galaxy Wearable app allows you to connect your smartwatch to a compatible smartphone. Check to make sure your phone is listed on the compatible phones list.
You can then use the app to monitor and manage your watch’s features and apps downloaded from the Play Store. First, ensure Bluetooth is turned on on your phone.
1. Navigate to the Play Store and click Open. Select Galaxy Wearable and click Install.
2. After the app has been downloaded, tap OPEN and Start.
3. Follow the prompts on the screen to set up your watch.
4. When you connect your smartwatch to your phone, it will appear asking you to activate your carrier’s service. Follow the prompts to activate your service on your watch. If you don’t want service or have a Wi-Fi watch, you can skip this step.
5. Tap Menu (the three horizontal lines on the left), tap + Add a new device, then choose your device. You can switch between devices at any time.
Accessibility settings can be accessed from the Welcome screen of your watch or fitness bracelet. You can also adjust your watch settings to match your phone’s accessibility options if your phone has them.
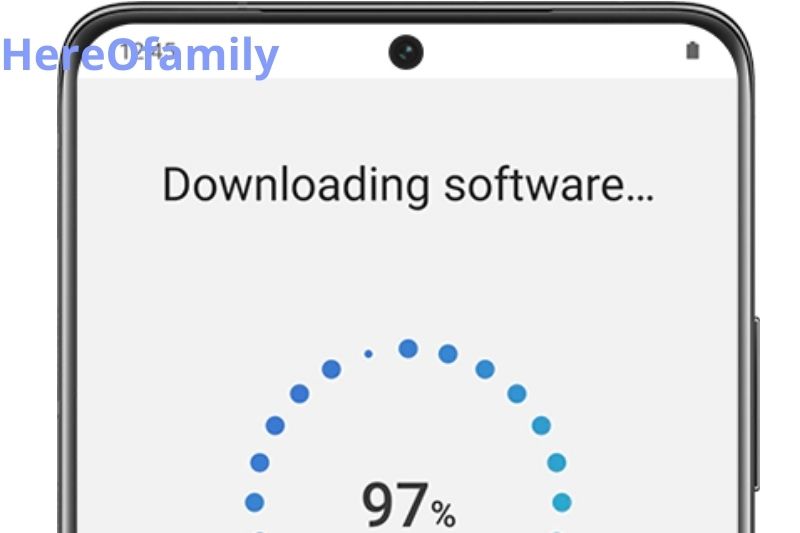
Connect The Smartwatch To An iPhone
Not compatible with iOS devices: Galaxy Watch4 classic and Galaxy Watch4 classic
You can connect your iPhone to your Samsung Galaxy Watch using the App Store’s Samsung Galaxy Watch app. Connect to your fitness band, such as the Galaxy Fit, using the Samsung Galaxy Fit app.
1. Navigate to the App Store and then open it. Search for Samsung Galaxy Watch and Samsung Galaxy Fit, and tap GET next.
2. Once the file is downloaded, tap OPEN and then tap START.
3. Follow the prompts on the screen to set up your watch. The watch will prompt you to activate the service of your carrier. Follow the prompts to activate your service if your watch supports it.
4. Tap More options (the three vertical dots), then tap on Connect new device. Next, select the device you wish to connect. Before connecting the new device, you will need first to disconnect the previous one.
Not all features, such as Samsung Pay and the Email app, are available on other Samsung phones.
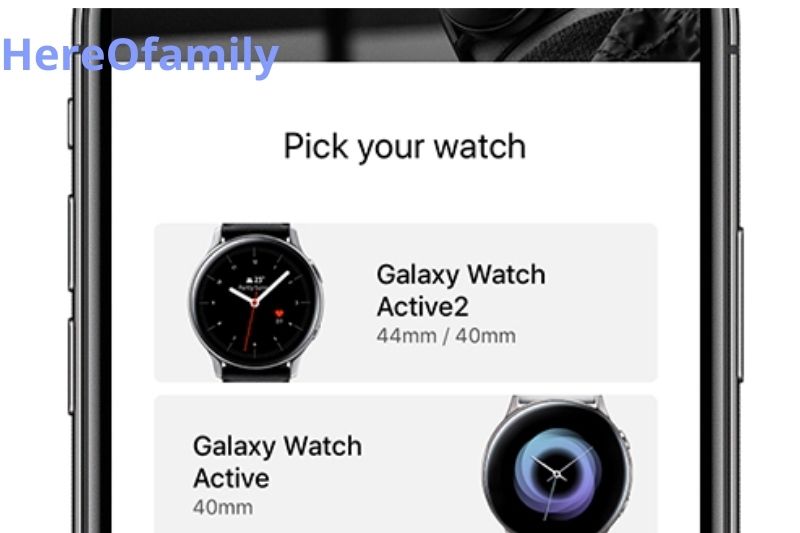
Set Up A Smartwatch Without A Smartphone
Notification: Galaxy Fit, Fit2, or Galaxy Watch4 series can’t be used without a smartphone.
It doesn’t matter if you don’t have a phone. You can use your watch even if it isn’t connected to the internet with certain watches models.
1. Swipe up to activate your watch for the first time. Next, tap the question mark icon.
2. Swipe up and tap here on the next screen. Tap Continue and agree to the policies.
3. Follow the instructions to set up your watch using a smartphone.
4. If your watch supports LTE, you’ll be asked to set up a mobile data plan.
5. You can access this service by swiping to the bottom. Select this option and tap Next.
6. Contact your mobile carrier if you don’t have a mobile data plan. You can also tap Skip to continue setting your device up.

Set The Date And Time
Please note that the watch will automatically set the date and time if connected to a smartphone. If you don’t have a mobile device connected to your watch, the date and hour can be manually set.
You will need to set the date/time manually:
1. To access the home screen, click the home key
2. Tap Settings
3. Tap General
4. Tap Date and Time
5. Tap Set date
6. You can adjust the date by touching the month, year, and day and rotating the bezel. Once you are done, tap Done
7. Tap Set time
8. You can adjust the time by touching the hour and minute values, rotating the bezel, and then tapping Done. Once you are done, tap Done
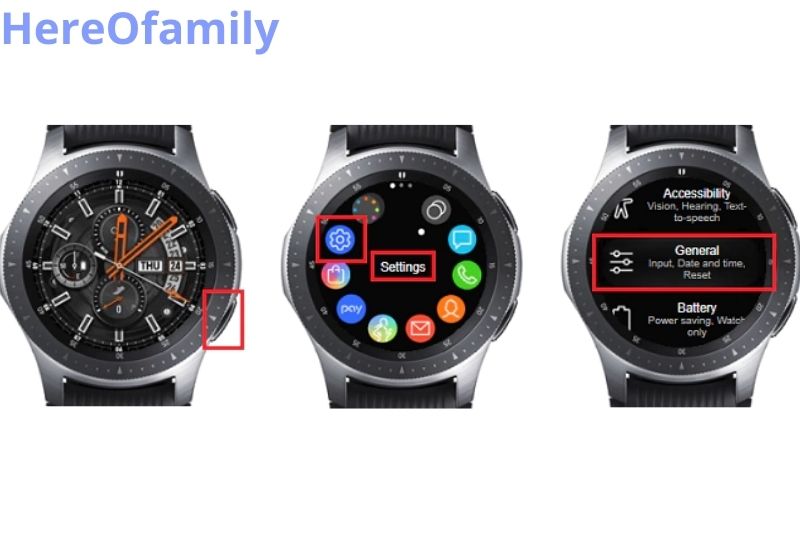
Connecting To Wi-Fi Networks
1. Press the home key from the home screen
2. Tap Settings
3. Tap Connections
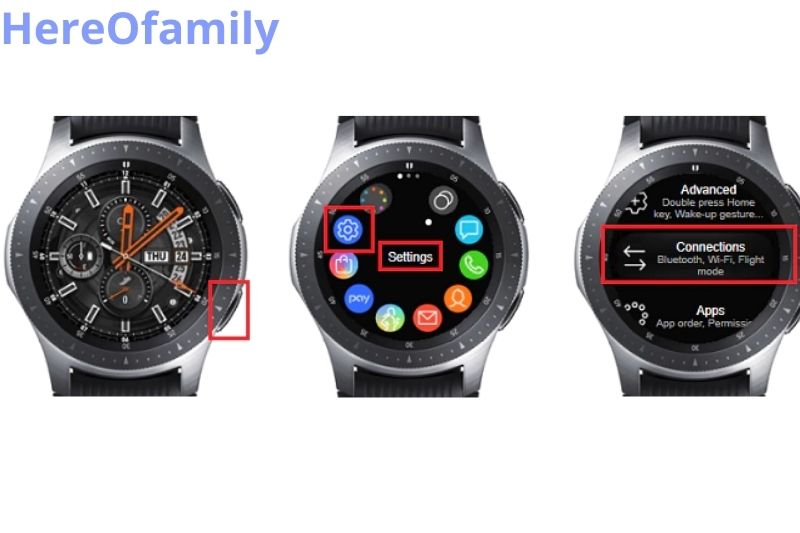
4. Tap Wi-Fi. You must set the Wi-Fi to Always on to manually connect to a Wi-Fi network.
5. If it is set to Always on or Auto, tap Wi-Fi again. Skip to step 8 if it is set to Always On
6. Tap Always
7. Tap OK
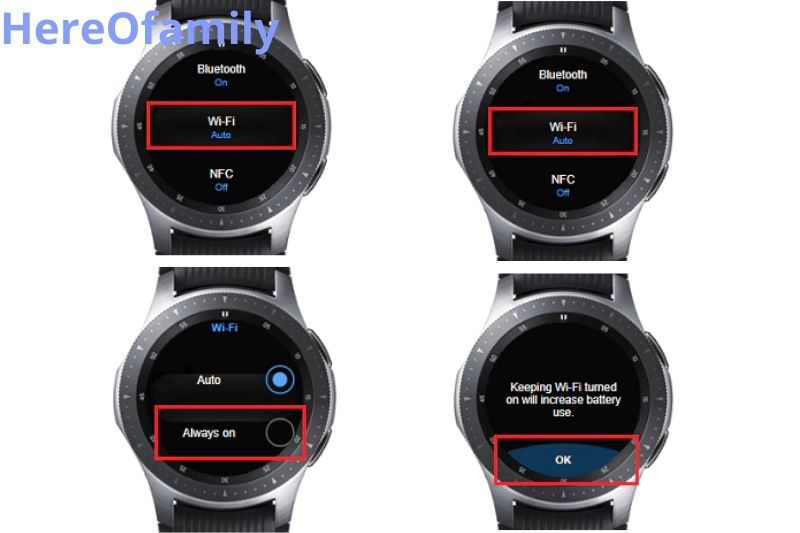
8. Use Wi-Fi networks
9. Select the Wi-Fi network that you want to connect to
10. When prompted, enter your Wi-Fi password and tap Connect
Add An App
You will need to follow these steps to add an app to your Galaxy Watch.
1. To access the home screen, click the home key
2. Tap the Galaxy Apps icon
3. Tap Search
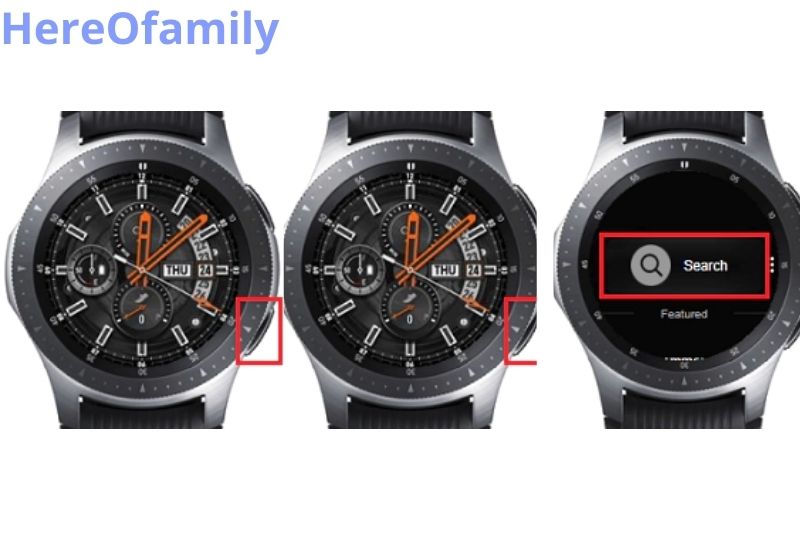
4. Next, enter the app’s name that you want to download and then click the search button.
5. Tap the app you’d like to download from the list of search results
6. Tap to Install
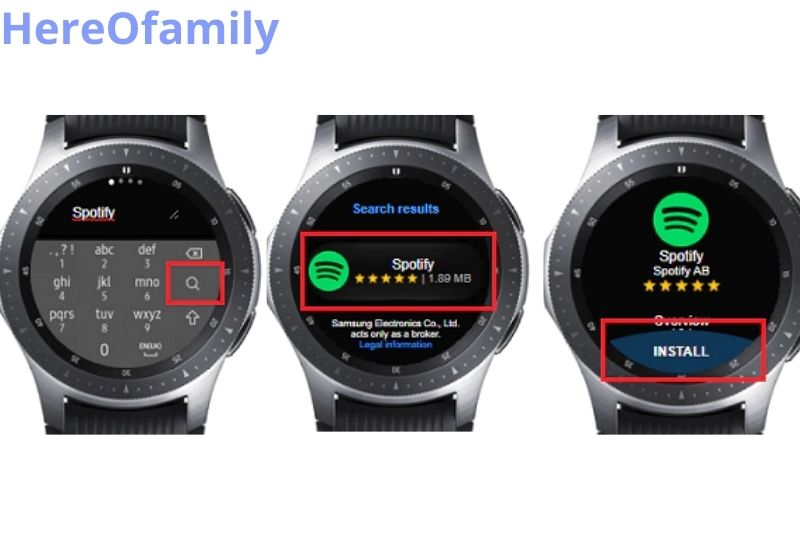
7. Certain apps may require permission from you to use them. These terms are available to you. If you’re happy to continue reading, click the tick
8. You may need to install certain apps on your connected device. Before continuing, ensure that this app has been installed on your phone.
9. The app will be downloaded to your watch and installed
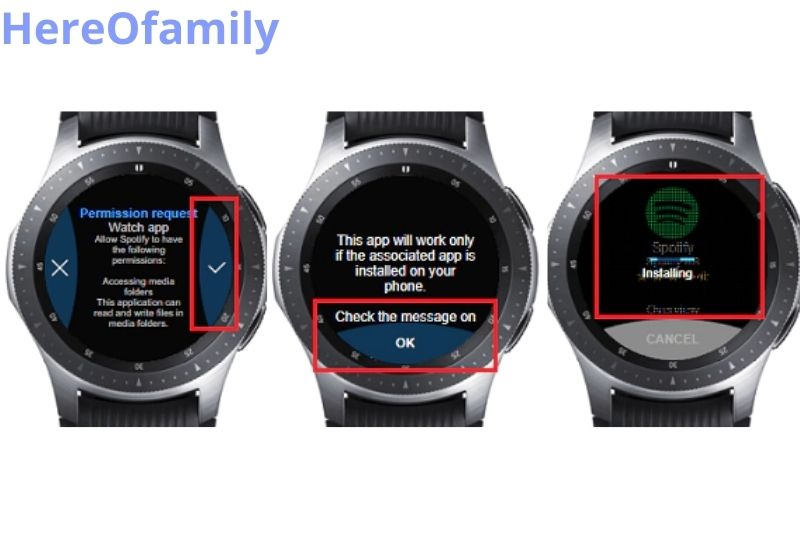
Making A Call
You will need these things to make a call:
1. To access the home screen, click the home key
2. Tap Phone
3. Tap the Keypad icon or contact icon
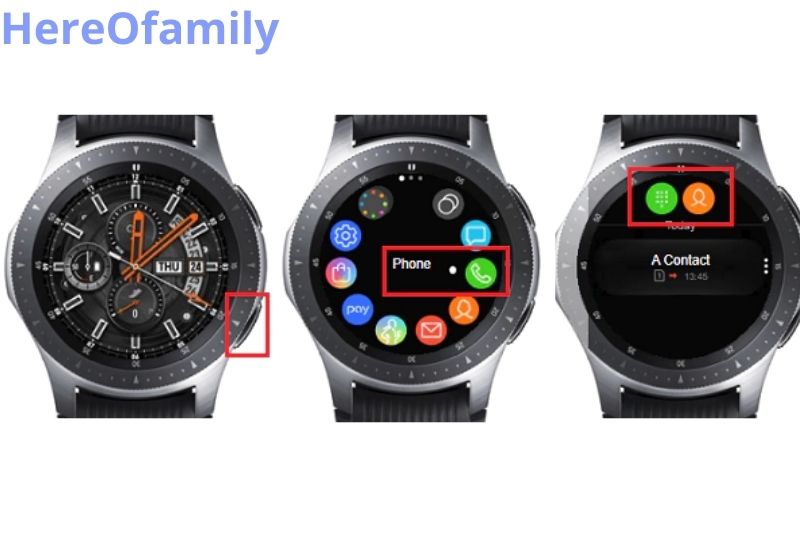
4. Tap the contact to call or enter the phone number
5. Tap the Call icon
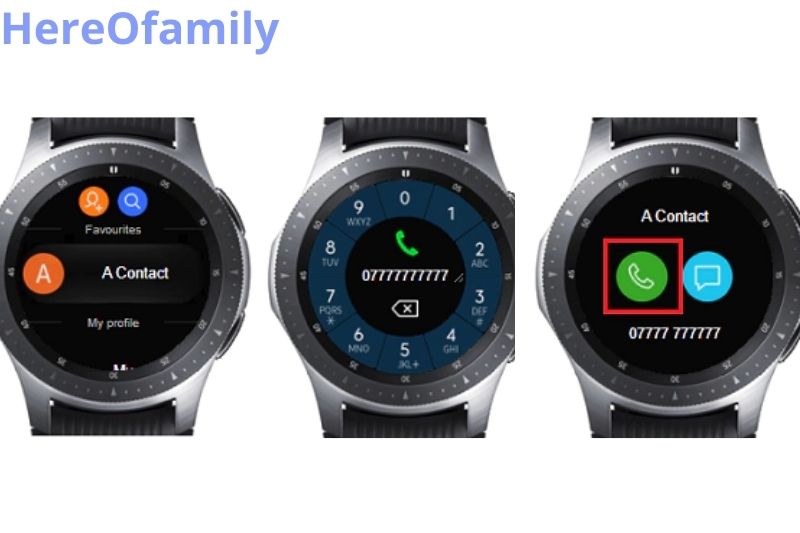
Sending A Text Message
You will need to use the following steps to send a message by text:
1. To access the home screen, click the home key
2. Tap Messages
3. Tap the menu. This may appear as three dots
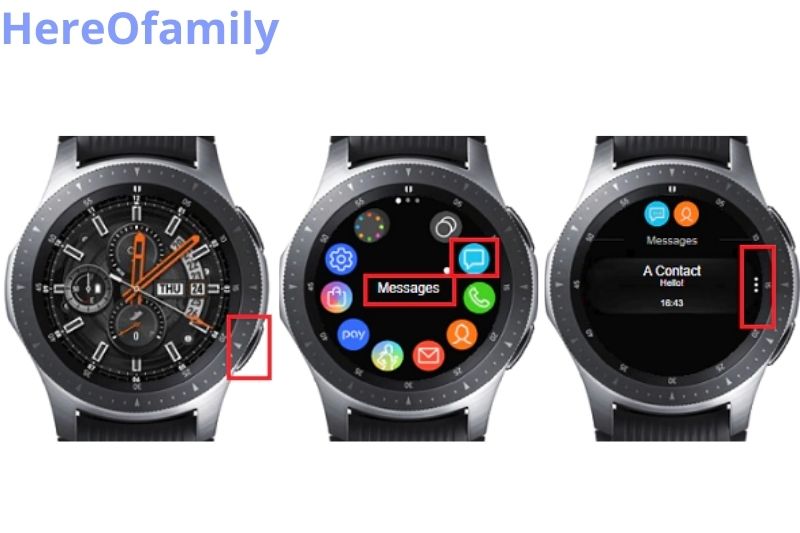
4. Tap to get a new message
5. Tap the Recipient icon or contact icon
6. To send a message, tap the contact that you wish to tap
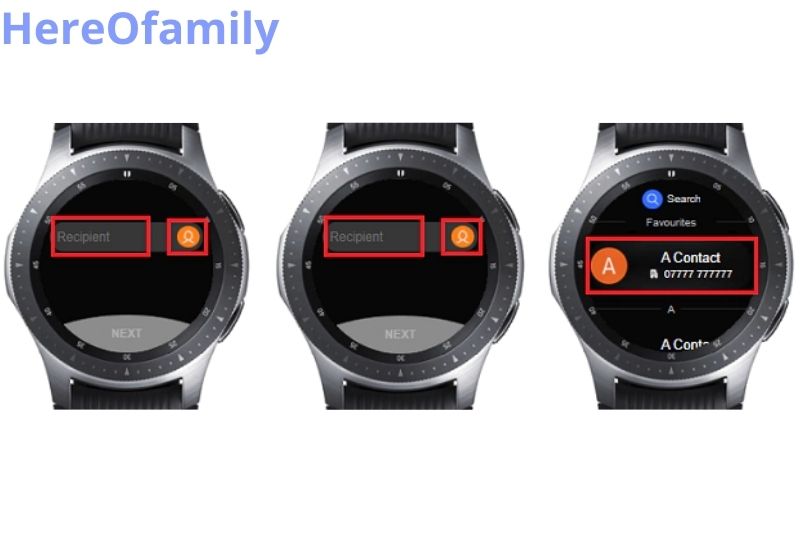
7. Next
8. Tap the keyboard icon
9. Tap Send to send your message via the on-screen keyboard

Customize Watch Faces
1. To access the home screen, click the home key
2. Tap Settings
3. Tap Watch Faces
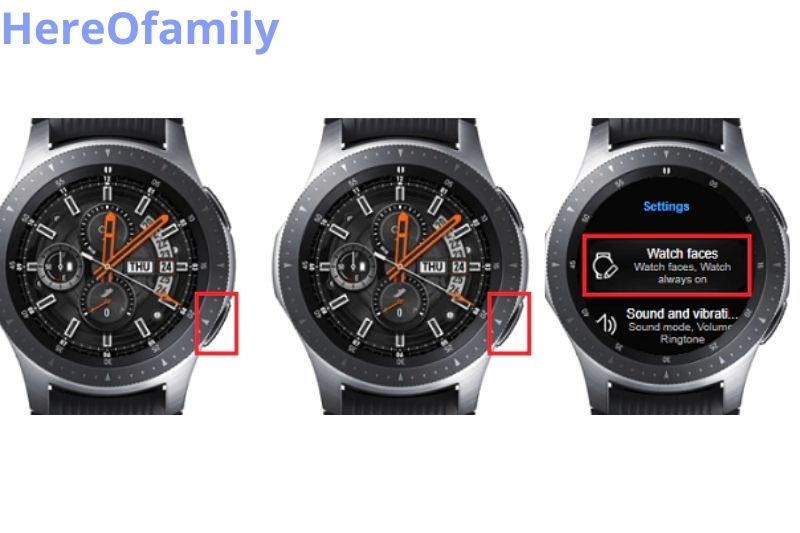
4. Tap Watch faces again
5. Scroll through the watch faces available by rotating the bezel or by swiping from left to right
6. Tap the watch face that you wish to use

Enable Or Disable NFC
You will need to use the following steps to enable or disable NFC (Near Field Communication).
1. To access the home screen, click the home key
2. Tap Settings
3. Tap Connections
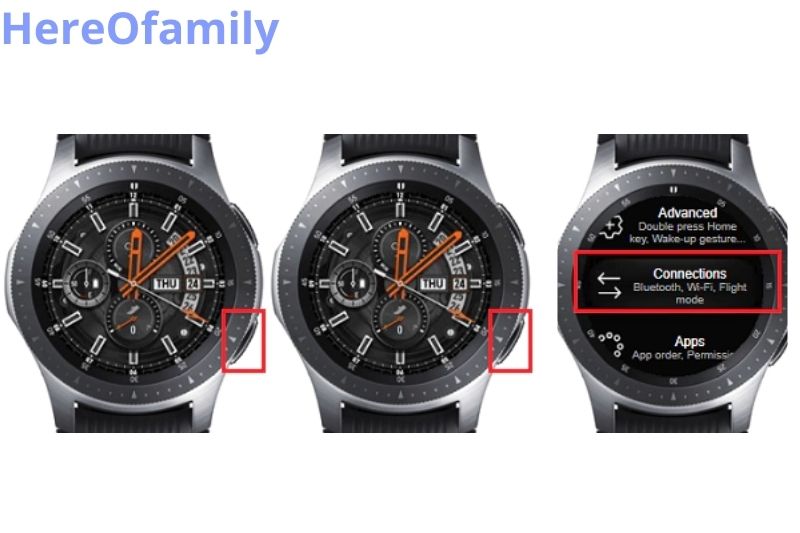
4. NFC Tap
5. Tap NFC again to enable or disable NFC
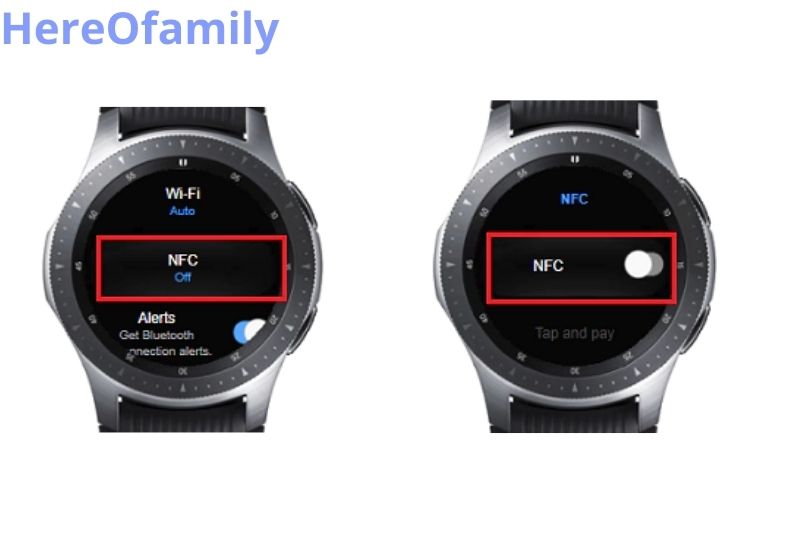
Enable Or Disable Notifications
Please note that you need the Galaxy Wearable app to enable or disable notifications.
You will need to enable or disable Notifications.
1. Select Apps from the home screen. Swipe up to access your apps
2. Open the Samsung Wearable App on your smartphone
You can find it in the Samsung folder if it was already installed. You may need to tap the add app button if you cannot find it in your Samsung folder. You can also download it from either the Play Store or the Galaxy Apps. You can find out more about how to download apps at How do you manage your apps.
3. Tap Notifications. You may have to scroll down
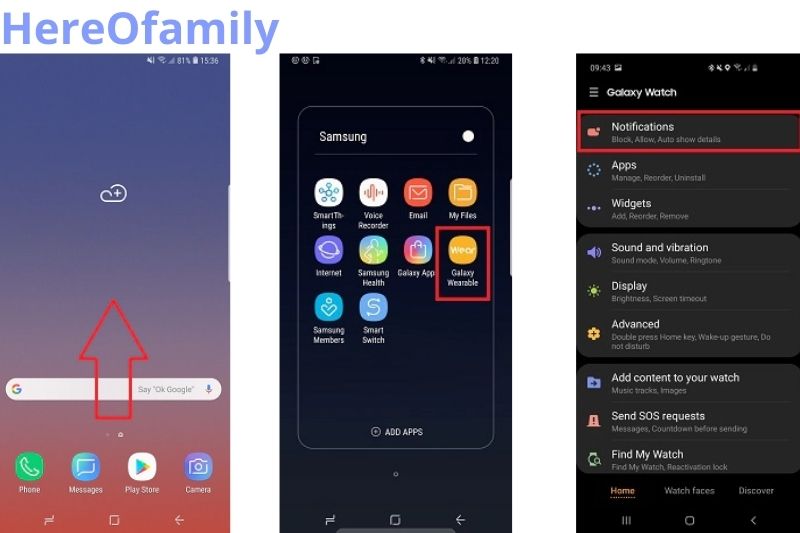
4. To enable or disable notifications, use the toggle
5. Now, you can choose which Notifications to see
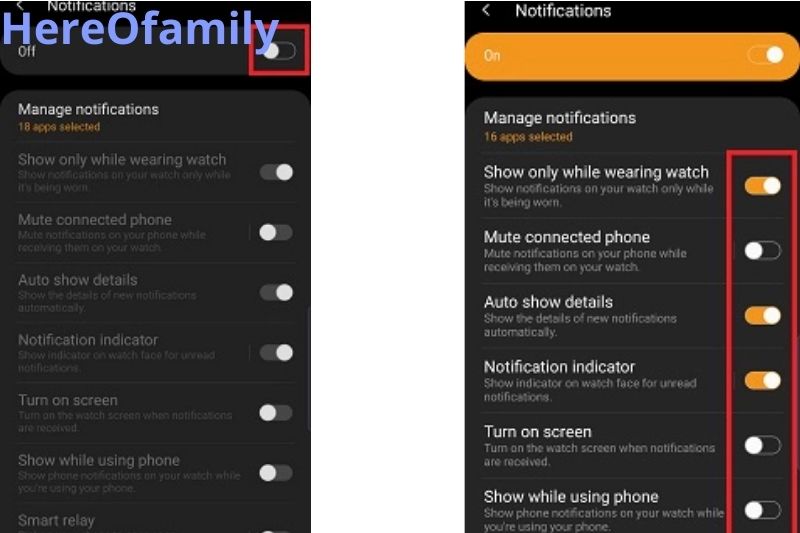
Connecting A Bluetooth Headset
Please note that the Galaxy Watch cannot connect to Bluetooth headsets. This will require you to make your device discoverable before you proceed.
You will need the following to connect your Bluetooth headset:
1. To access the home screen, click the home key
2. Tap Settings
3. Tap Connections
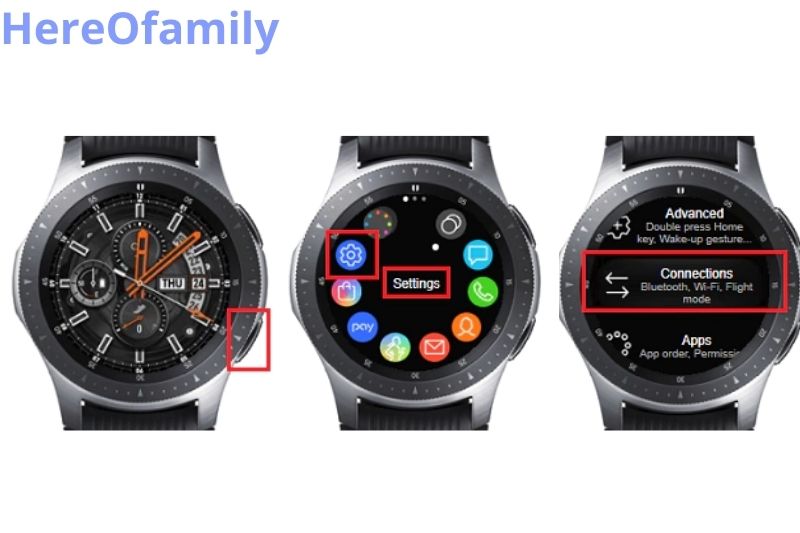
4. Tap Bluetooth
5. Tap BT Headset
6. The Galaxy Watch scans nearby Bluetooth devices
7. Connect to the device by tapping it
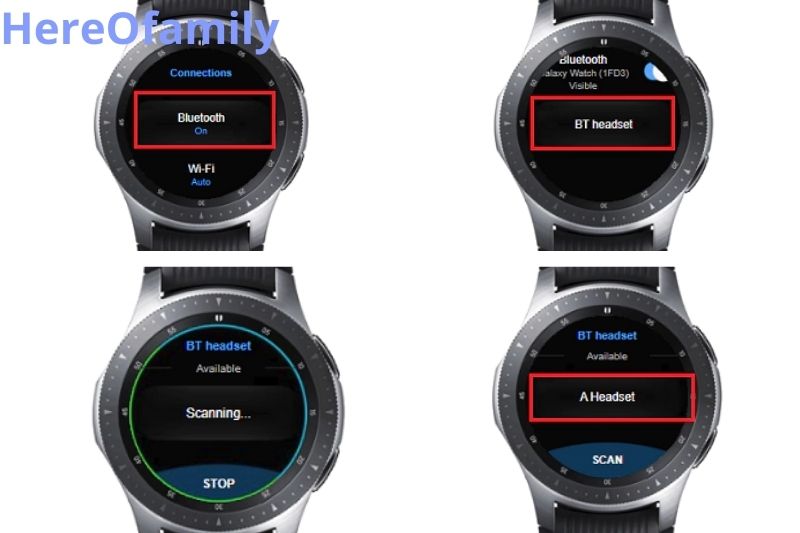
Adjust The In-Call Volume
You can adjust the call volume by tapping the volume icon during a call.
To adjust the call volume, use the rotating bezel.
Adjust The Screen Brightness
You will need to adjust the brightness of your screen by:
1. Press the home key from the home screen
2. Tap Settings
3. Tap Display
4. Tap Brightness
5. Rotating the bezel can adjust the brightness.
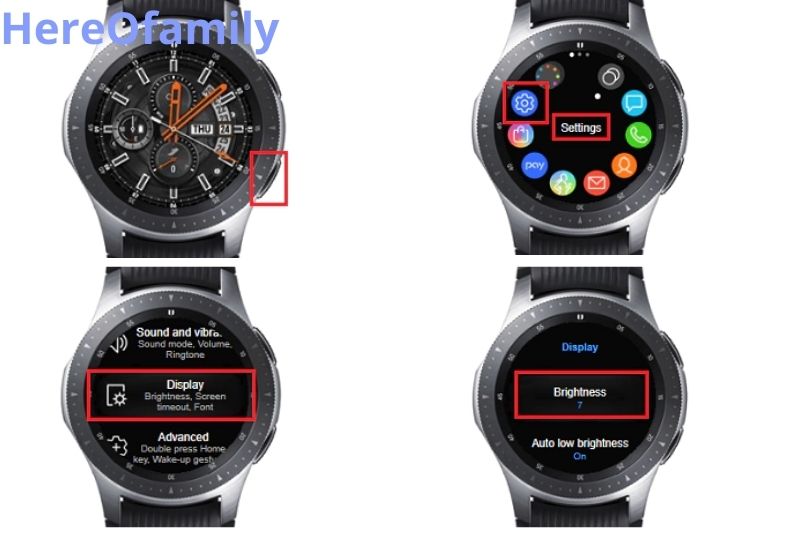
Reorder Widgets And Quick Settings
It can be challenging to navigate on a small touchscreen smartwatch. You can speed up your everyday interactions by reordering widgets, quick settings and apps.
These elements can be arranged on the companion app to make it easy to find the services you use most. Open the Galaxy Wearable app to edit the order of your app drawer. Navigate to Apps > Menu > Reorder.
You can choose to have your top apps automatically pushed towards the top or manually change the order by holding down a specific app and dragging it.
Open the Galaxy Wearable app’s Widgets panel to do the same with widgets. You can also customize the order of quick settings by going to Advanced > Edit Quick Settings.
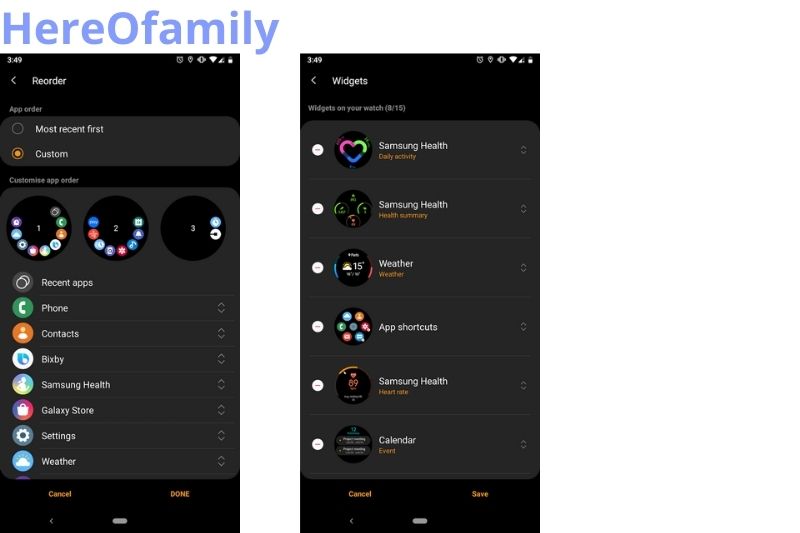
Take Screenshots
Did you know you can capture screenshots of your smartwatches? This is especially useful for troubleshooting, where you may need to share an error message with the support team.
Take a screenshot with your Samsung Galaxy smartwatch by swiping from the left to the right while pressing the home button. Once you have completed this gesture, you will see an animation of the screenshot being taken.
The screenshots will not transfer directly to your phone. Instead, they are stored in the watch’s local storage until they can be manually moved over.
Go to the Gallery app on your watch. Click the screenshot, then hit the three dots menu. Select Send to Phone, and you’ll receive a notification on the phone when the transfer is completed.
Personalize Your Home Button Double-Press Shortcut
You can also use the double-press shortcut on your home button to launch your favorite smartwatch application. It can be assigned to any app on your smartwatch, including necessary actions such as jumping to the most recent app, reminding you, or viewing all of your apps.
The setting can be found in the Galaxy Wearable App at Advanced > Double-press the Home key.
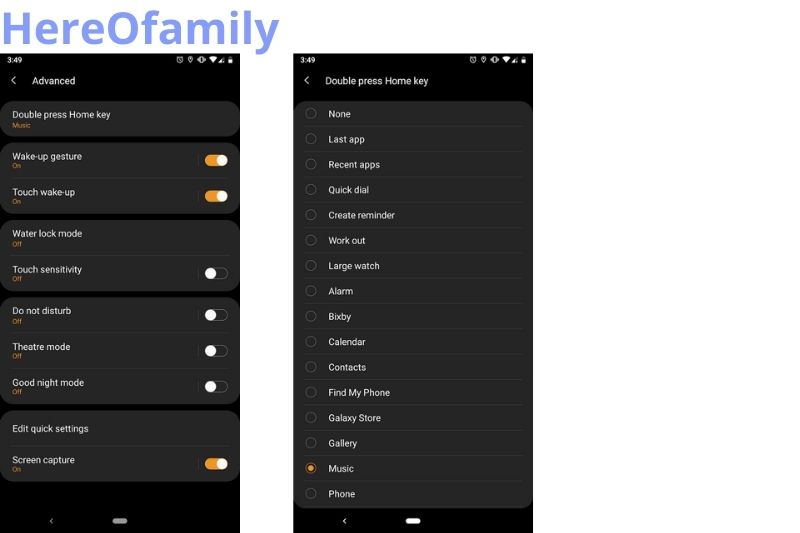
Modify the Watch’s System-Wide Background
By default, Samsung’s smartwatches feature a dark system-wide background. You don’t have it to be that way. The companion app allows you to change the location. The background settings can be found under Display > Background style.
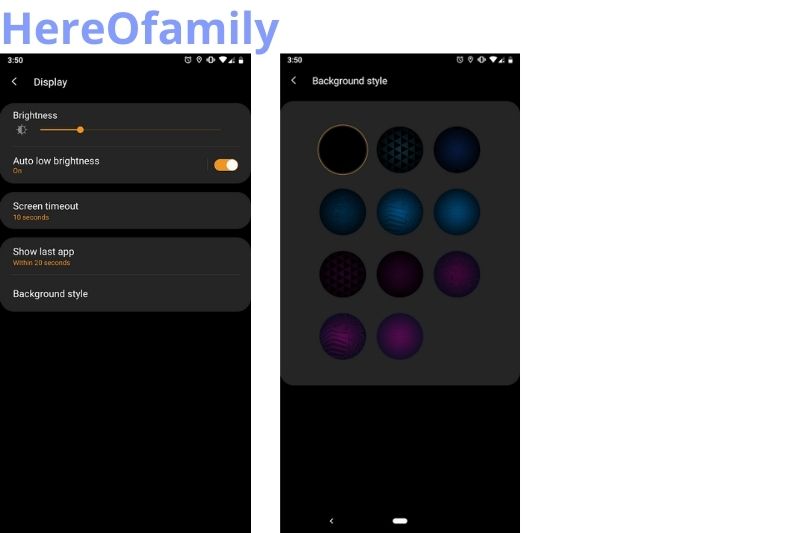
Add Offline Music And Images
Open the Galaxy Wearable app to add content to your watch. Click Add content to your watch, then hit Add tracks or copy images. Auto-sync can be turned on to ensure that your watch is always in sync with your smartphone’s data.

Avoid Unintentional Taps And Swipes while Swimming
Samsung’s new smartwatches can track your swimming and call or text your contacts. You won’t likely want to combine the two features, as you can see.
Turn on the Water Lock Mode to prevent swimming from accidentally calling someone or doing other unwelcome actions. This locks your watch and contains accidental touches while in the water.
Tap the droplet icon at the quick settings to activate the Water Lock mode.
Connect To Your Watch Remotely
Your Samsung smartwatch can be connected remotely to your phone via LTE or Wi-Fi. You don’t have to pair your devices over Bluetooth all the time. Remote connections allow you to locate your watch even when out of range.
This functionality can be enabled by going to Account and Backup > Remote connection.
Set Up SOS For Emergencies
In case of emergency, your Samsung smartwatch can send SOS requests. However, this feature is not enabled by default. Navigate to Send SOS requests within the Galaxy Wearable app. When you press the home button three consecutive times, you will switch to the first option. To add people you wish to contact, you must tap the home button three more times.
This combination will send your watch to the emergency contacts you have selected and your coordinates. To prevent it from sending SOS requests in error, you can set a countdown.
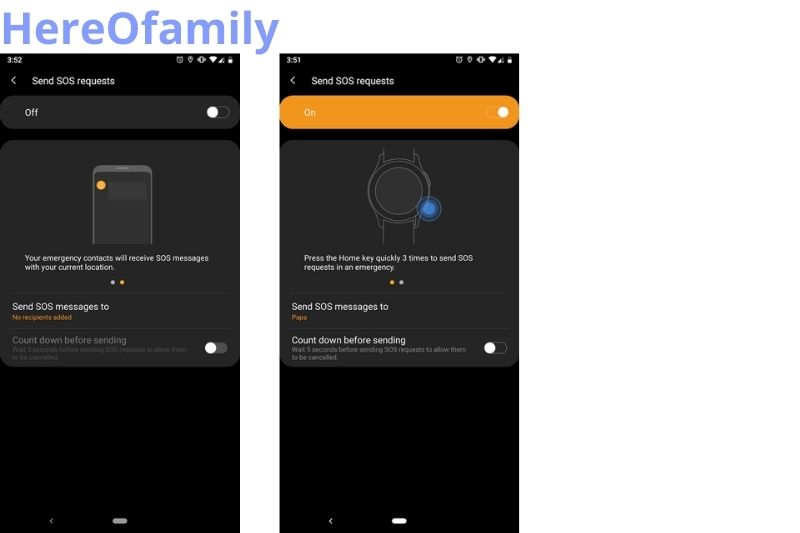
Stop Being Buzzed Twice About The Same Notification
Both your phone and watch will buzz when you get a notification. This behavior can be changed to stop duplicate pings.
Galaxy Wearable can turn off your phone and activate the watch. This setting can be found under Notifications in the companion app.
Clean up Your Watch’s Memory And Storage
Long-term use can lead to many cached files accumulating on your watch and clogging its storage. If you have many apps running, your memory might be below. These can be easily cleaned using the companion app.
Simply tap the memory or storage ring on your app’s homepage and click the Clean now button.
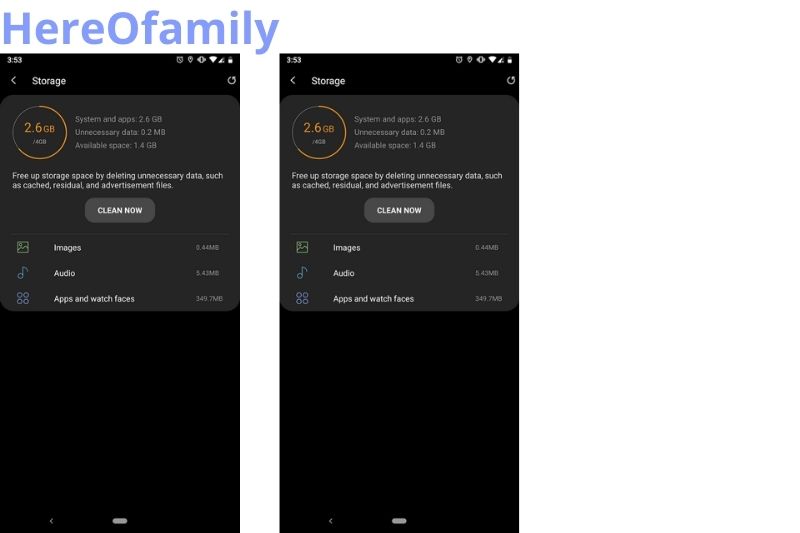
Try The Goodnight Theater, Watch-Only, And Theater Modes
Samsung smartwatches include several proper modes for different situations, such as watching movies or sleeping. You should also try the Do Not Disturb profile.
Theater mode will not light up, vibrate or ring your watch when there is a new alert.
The Good Night mode is almost identical to the original, except it silences all alarms.
The Watch-only mode can be used when your smartwatch battery has reached a critical low point. This mode turns off all sensors on your smartwatch and displays only the time. Samsung claims that the Watch-Only mode will extend the life of your smartwatch by two to three additional days.
You will see options for Theater and Goodnight modes in the quick settings. To enable the Watch-only profile, tap the Battery icon in quick settings. Scroll down and then activate Watch-only mode.
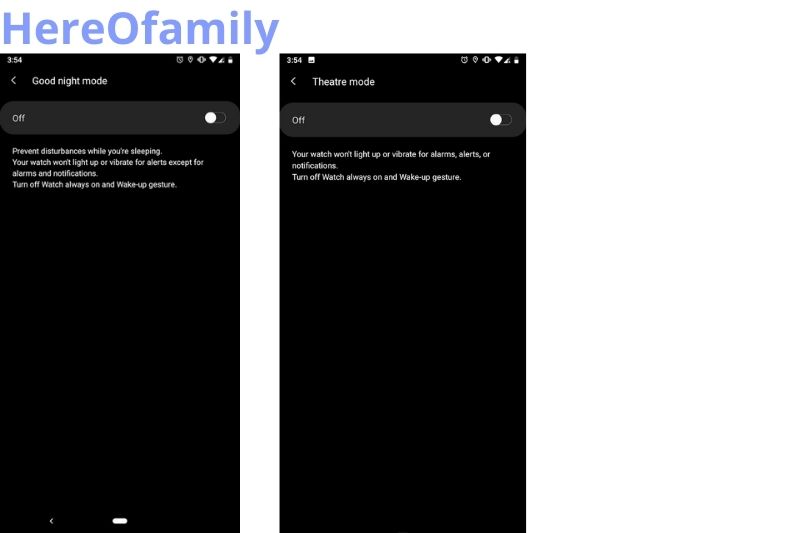
Sideload Apps For Your Smartwatch
Samsung also allows you to sideload apps and watch faces on your Galaxy smartwatch. You will need to enable the option in your settings before doing this.
Open the Galaxy Wearable app, and see the Install unknown applications setting. Be cautious when installing apps from unknown sources.
Reset The factory
Please note that factory resets will erase all data on your watch. Please ensure that all data is backed up before proceeding.
You will need the following to perform a factory reset:
1. To access the home screen, click the home key
2. Tap Settings
3. Tap General
4. Tap Reset
5. Tap the tick
How to Find Your Galaxy Watch
Go to Galaxy Wearable > Settings > Locate My Watch > Start. Your smartphone can be found by tapping Find My Phone > Begin.
If you still choose a suitable watch for your need, we have some choices: Best Samsung Smartwatch 2023
FAQs
Can I use my Samsung watch while my phone is at home?
Samsung Galaxy Watch users have the option to enjoy an entirely standalone experience with LTE connectivity. You can access your phone from your wrist, answer calls, send text messages, use GPS mapping, and stream music.
What are the possibilities with a Galaxy Watch?
The Galaxy Watch can monitor your exercise and manage your health. It also allows you to access several useful apps that enable you to make phone calls or play music. You can quickly access helpful features by rotating the bezel. You can also customize the watch face to suit your tastes.
How do I start a Samsung Galaxy smartwatch?
Select Galaxy Wearable and search for it. Then, tap Install. After the app has been downloaded, tap OPEN and then tap Start. Follow the prompts on the screen to set up your watch. When you connect your smartwatch to your phone, it will appear to activate your carrier’s service.
Samsung Watch, can you monitor blood pressure?
Regularly measuring blood pressure (BP) can detect critical fluctuations that can be used to diagnose and manage PD. Samsung’s Galaxy Watch3, Galaxy Watch Active2and the Galaxy Watch4 have sophisticated sensors that monitor BP using pulse wave analysis. This is then tracked with Heart Rate Monitoring sensors.

Does Samsung watch measure oxygen?
The Samsung Galaxy Watch 4 has a sensor that monitors your blood oxygen levels. This sensor is the first of its kind, BioActive.
If you own the Galaxy watch4, this guide may be provide some useful information: Things You Can Do With Galaxy Watch 4?
Is my Samsung Smart Watch waterproof?
The Samsung Galaxy Watch can be water-resistant for up to 50m and 30 minutes, just like the Galaxy Watch 4 or other Galaxy wearables. Samsung suggests that you avoid using fast-flowing water and instead rinse and dry the Galaxy Watch thoroughly after exposing it to salt or chlorine.
Conclusion
This is the conclusion of our guide on how to use Samsung smart watch. We hope you have learned something and maybe found it helpful in your daily life. If you have any questions or comments, we will be more than happy to answer them.
